How To Update Outlook App On Iphone
Usually, setting up and using Outlook on both Android and iOS is a seamless affair. But sometimes, Microsoft's email client can put a dent in your day by failing to sync emails, contacts, and calendar events locally or between other devices.
Many factors such as bugs and glitches, incorrect configurations, conflicting device settings, and so on, can prevent Outlook from syncing correctly.

If you keep experiencing sync issues with Outlook's mobile apps, the following troubleshooting methods that follow should help you fix them.
Important: Fixes involving the Settings app in Android may not appear the same on your device. If you have trouble locating specific options, try searching for them instead.
1. Force-quit and Re-open App
Force-quitting and reopening the Outlook app is a quick way to fix the odd issue with the Outlook app not syncing. Just bring up the App Switcher on your Android or iOS device and swipe away the Outlook app card. Then, relaunch Outlook. In most cases, that should help get things moving again.
2. Reset Email Account
If you continue to have sync issues in Outlook's Android or iOS apps, it's a good idea to reset the email account in question.
1. Open Outlook and switch to the Mail tab.
2. Tap your profile portrait to the screen's top-left to bring up the Outlook sidebar.
3. Tap the Settings icon.
4. Pick the email account under the Email Accounts section.
5. Select Restart Account.

6. Select OK to confirm.
The Outlook app will quit automatically. Reopen it, and it should attempt to update your data. If you still encounter any issues, go ahead with the rest of the fixes.
3. Unhide Calendars
If you don't see specific calendar events in Outlook, make sure you've selected the relevant calendars.
1. Switch to the Calendars tab in Outlook.
2. Bring up the Outlook sidebar from the screen's top-left.
3. Select the calendars that you want the app to display.

If you don't see any calendars, you may have added your email account using the Internet Message Access Protocol (IMAP). In that case, try setting it up without using IMAP. You can find out how to remove and re-add accounts in Outlook further below.
4. Check Sync Settings
Outlook allows you to sync your contacts and calendars with the native Contacts and Calendar apps on your Android device. On iOS, you can save your contacts locally to the Contacts app. If that does not happen, check Outlook's sync settings.
1. Open Outlook and switch to the Mail tab.
2. Bring up the Outlook sidebar.
3. Tap Settings.
4. Pick the email account under the Email Accounts section.
5. Turn on the switches next to the Sync contacts and Sync calendars options. On Outlook for iOS, turn on the Save Contacts option.

Note: Outlook for iOS will only save contacts locally. It will not upload any contacts from the Contacts app.
5. Provide Permissions
Outlook may not sync/save your contacts or calendars locally unless you provide the app with the required system permissions despite configuring the app.
Provide Permissions on Android
1. Open the Settings app.
2. Tap Apps & notifications.
3. Select Permissions.
4. Select Contacts.
5. Turn on the switch next to Outlook.
6. Go back to the previous screen and select Calendar.
7. Turn on the switch next to Outlook.
Provide Permissions on iOS
1. Open the Settings app.
2. Scroll down and select Outlook.
3. Turn on the switch next to Contacts.
6. Clear Outlook Cache (Android Only)
On Android, if your Outlook app is not syncing you can try clearing the Outlook cache. That should get rid of any redundant data preventing the app from functioning normally.
1. Open the Settings app.
2. Tap Apps & notifications.
3. Select Apps.
4. Scroll down the list and select Outlook.
5. Select Storage.
6. Tap Clear Cache.
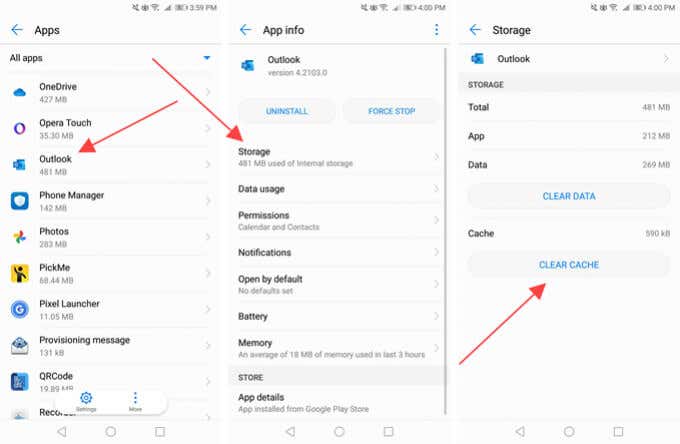
7. Update Outlook App
You must update the Outlook app on your Android or iOS device regularly. That should patch out any known issues preventing your email, calendars, or contacts from syncing.
Update Outlook on Android
1. Open the Google Play Store.
2. Bring up the Google Play menu and tap the My apps & games option.
3. Select the Update option next to Outlook.
Update Outlook on iOS
1. Long-press the App Store icon on the Home screen and select Updates.
2. Swipe down the Account screen to scan for new updates.
3. Select Update next to Outlook.
8. Restart Android or iOS Device
If you continue to have issues syncing your email, calendars, or contacts, try restarting your Android or iPhone before moving on with the rest of the fixes.
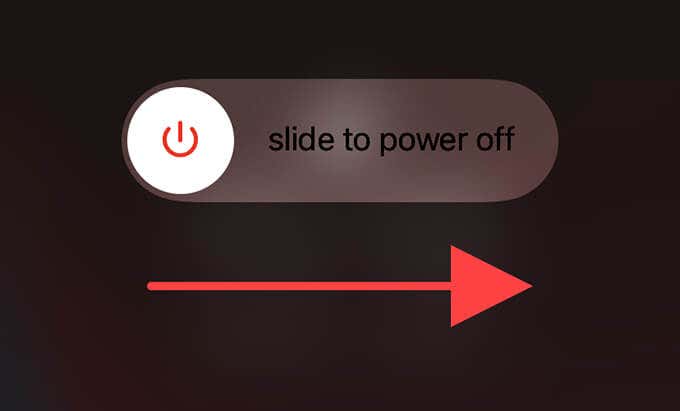
9. Disable Power Saving Mode
Power-saving features on Android devices may interfere with Outlook and prevent it from updating or syncing data correctly. Disable them and check if that helps. The same goes for Low Power Mode on the iPhone.
Disable Power Saving Mode on Android
1. Open the Settings app.
2. Select Battery.
3. Disable Power saving mode or any equivalent setting on your device.
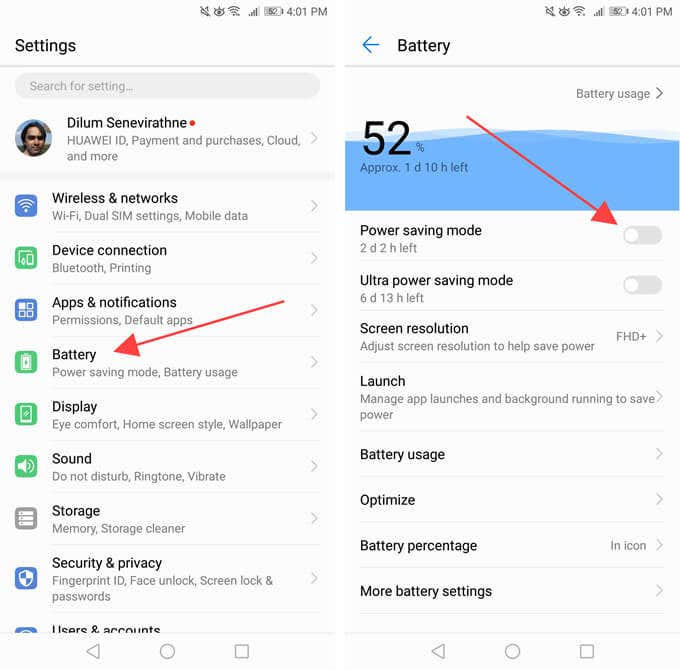
You must also check for and disable any battery optimization settings that apply to Outlook. You can usually find them listed on the same screen.
Disable Low Power Mode on iPhone
1. Open the Settings app.
2. Select Battery.
3. Turn off the switch next to Low Power Mode.
10. Enable Background App Refresh
On iOS, you must make sure that you've enabled Background App Refresh for Outlook. If not, the app may fail to update your emails, contacts, or calendars properly while running in the background.
Go to Settings > Outlook and turn on the switch next to Background App Refresh, if disabled.
11. Remove/Re-add Email Account
If the Outlook app is still not syncing, it's a good idea to remove and re-add any problematic email accounts.
1. Open Outlook and switch to the Mail tab.
2. Bring up the Outlook sidebar.
3. Tap the Settings icon.
4. Pick the email account under the Email Accounts section.
5. Select Delete Account.
6. Select Delete to confirm.

7. Tap Add Mail Account to add your email account from scratch. If you want to access your contacts or calendar, avoid setting it up using IMAP.
12. Reinstall Outlook App
If removing and re-adding your email account (or accounts) didn't help, try reinstalling Outlook.
Start by deleting the Outlook app from your Android or iPhone. Then, reboot your Android or iOS device, reinstall them via the Google Play Store or the Apple App Store, and set everything up from scratch.
13. Reset Network Settings
You can patch out broken or corrupt network configurations from interfering with Outlook by resetting the network settings on your Android or iOS device.
Reset Network Settings on Android
1. Open the Settings app.
2. Select System.
3. Select Reset.
4. Tap Network settings reset.
5. Tap Network Settings Reset to confirm.

Reset Network Settings on iOS
1. Open the Settings app on your iPhone.
2. Select General.
3. Select Reset.
4. Network Settings Reset.
5. Tap Reset Network Settings to confirm.

After the network settings reset, use cellular data or Wi-Fi (you must add Wi-Fi networks from scratch) and check if Outlook syncs your data properly.
Outlook App Not Syncing
Hopefully, the troubleshooting tips above worked, and you're back to using Outlook without issues on your Android or iOS device. To minimize the chances of problems messing things up in the future, make it a point to keep the email client up-to-date. You should also install the latest system software updates whenever possible.
Do not share my Personal Information.
How To Update Outlook App On Iphone
Source: https://helpdeskgeek.com/help-desk/outlook-app-not-syncing-13-fixes-to-try/
Posted by: adamssubjectence.blogspot.com


0 Response to "How To Update Outlook App On Iphone"
Post a Comment